Mosaics by Nimbus* allow multiple frames arranged in a group to work together to display one image spanned across all the frames. You can create a collage of related images with collections of uploaded family pictures and Nimbus Art. The group can contain either or both Polaris and Orion. Each frame can be positioned horizontally or vertically.
Our frames and especially the mosaic feature require a Wi-Fi connection to the internet. Individual frames can run offline for several weeks, and just need to connect occasionally for account information or playlist updates. Mosaics need to be connected to common Wi-Fi continuously.
*The Mosaic feature requires unlimited service. Free accounts must upgrade to utilize the mosaic feature across multiple frames.
Account Set up
Awesome! You have purchased multiple Nimbus Frames and want to set them up as a multi-frame Mosaic. There are a few things you need to do first. The mosaic is a premium feature and does require an unlimited service plan. If you have not purchased lifetime service or set-up your Amazon-based billing account for recurring charges (either monthly or yearly).
Once your account is set up you need to request that the mosaic service be enabled for your account. You can do that by sending an email to support@nimbusframe.net with the request. Please send from the email account registered on the Nimbus portal so we can match the request to the correct account and have proper authorization from the account owner.
Hanging and physical setup.
Hanging several or many frames together will take a little planning. We recommend if you are doing more than three or four frames, work with one of our advisors to make sure you consider the details of your space and the placement of power outlets. The Frames all have “voids” in the back panels to allow for the placement of power outlets and hangers built into the frame. The location of these voids and mounting are shown concerning where you want to mount the frame in the documents Orion Mounting Layout and Polaris Mountin Layout.. The frames can be hung in portrait/vertical mode or landscape/horizontal mode. Both frame types and mounting positions can be mixed or matched in a mosaic. Contact us at support@nimbusframe.net and e can create a template for you if needed.
Once you are happy with your layout and have mounted the frames to the wall, they need to be registered into the Nimbus portal-on your Nimbusframe.com account. Each frame must be individually connected to an available Wi-Fi router with internet connectivity and added to your account. All frames in a mosaic must be on the same account and have reliable Wi-Fi connectivity. Follow the instructions sent with your frame or presented on the mobile app to complete each frame setup. When all are setup you can then combine them into a mosaic.
Create the Mosaic
Before continuing, we recommend that you double-check each frame is working. Is each frame online and showing connected in the Nimbus Portal? Are the settings on each frame correctly set to portrait or landscape for your display? If there seems to be any problem, contact us. We are here to help.
Setting up the mosaic feature is only available on the Web portal and we recommend using the Chrome browser for the Web portal. On the portal home page, you should see your frames across the top of the page. Click on one of the frames that you want to be in the mosaic, this will take you to the frame settings page. On the left side are the details and settings for this frame. Just above the Save button should be a small button that says, “Create Mosaic”. If you do not see this button, then your account does not have Mosaic features turned on yet.
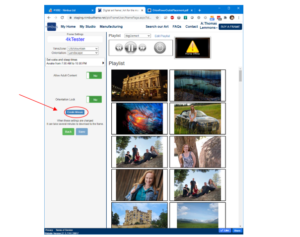
When you click on it a dialog box will pop up asking what frames you want to include in this mosaic. Select all the frames that you want to include and provide a name for the mosaic. Hit enter and the page will jump to the mosaic setting page. This page looks very similar to the frame page, but it should show all the mosaic frames at the top and the “Create Mosaic” button has been replaced with a drop-down labeled “Mosaic Frames”.
Here you need to tell the portal exactly how your frames are laid out. Each frame needs to have its position set based on the other frames. To determine the point, you take the farthest left point of any frame as the zero-point and measure the left side of each frame from that point. The top works the same way. For example, if you have the frames set as shown in this diagram, the top of the center frame would be the top zero mark, and the left-most side of the left frame would be the left zero mark.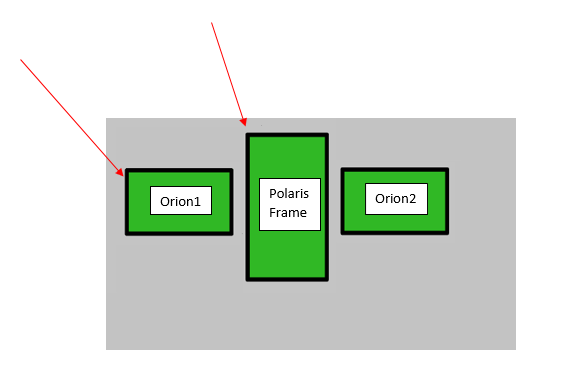
This would give us approximately the following settings: This diagram shows the names of the frames in order of addition to the mosaic feature. (big Prod 1 is the name of the Polaris above)
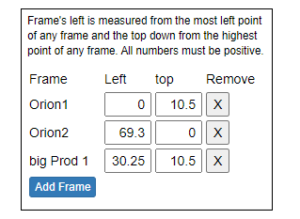
There should be no negative numbers and the more accurate you are the better the images will look when placed on the mosaic.
Art and the Mosaic
When the mosaic is set up, you use it just like any other single frame. Any playlist can be assigned to it and the media on that list will play. The primary difference is that by default the different frames will try to show different pictures from your list. If the playlist has one of the Nimbus Collections in it, then the frames will play an image from that collection at the same time.
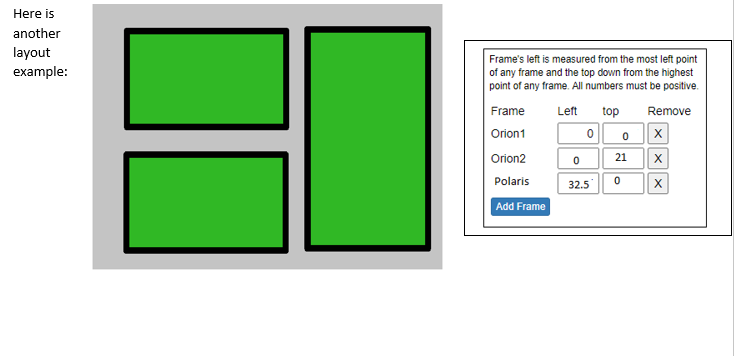
When you have a piece of art (still or motion) that you want to span across all the images you need to click on that piece of art to bring up the Art Edit page. Here you should see your frames, including the mosaic, on the right side of the page. If you click the modify button under the “Mosaic” frame a popup will appear that lets you position the media across the mosaic.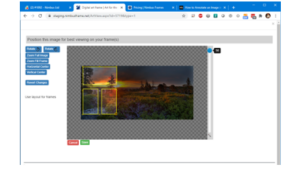
Your mosaic layout should be represented by the yellow rectangles. If not your settings for the frames may need to be adjusted. You can use the mouse and buttons on the left to place the image where you want it to be shown. Pay attention to details in the image that may fall in between the frames since they will not be seen.
Now When this piece shows on the frame it will show across the frames regardless of what playlist it is on, so you only need to do this once per media for this mosaic. Make sure you save (green SAVE button bottom left of the layout) and enjoy your mosaic.
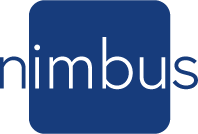

I live on a dirt road with minimum coverage and within the next two years hopefully will have good coverage. I am currently using two portable hard drives with approximately 24,000 photos to view as a screen saver. How do I buy your digital screen and use my hard drives? If I need to pay for your unlimited service and still use my hard drives I will do this because over the next two years we should have better internet coverage